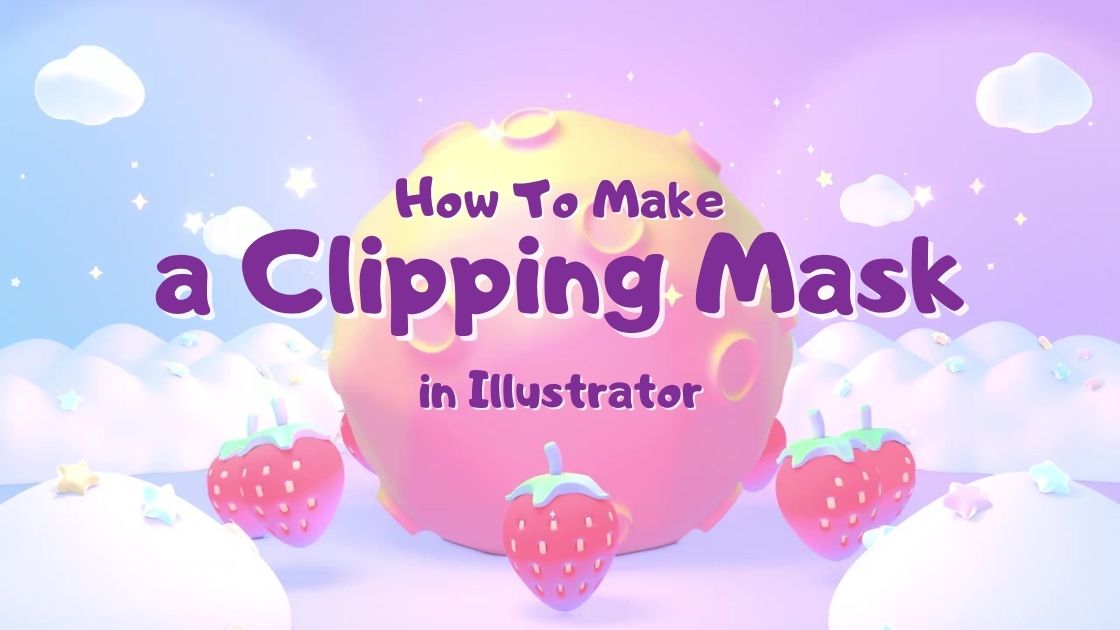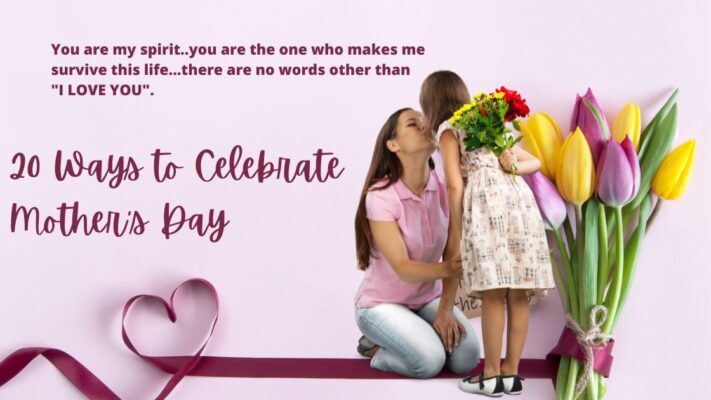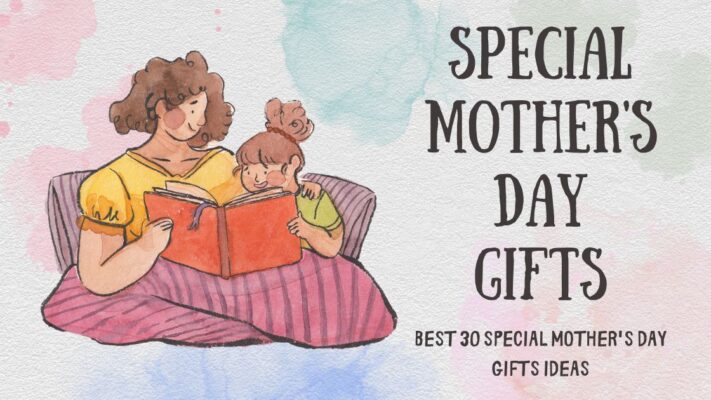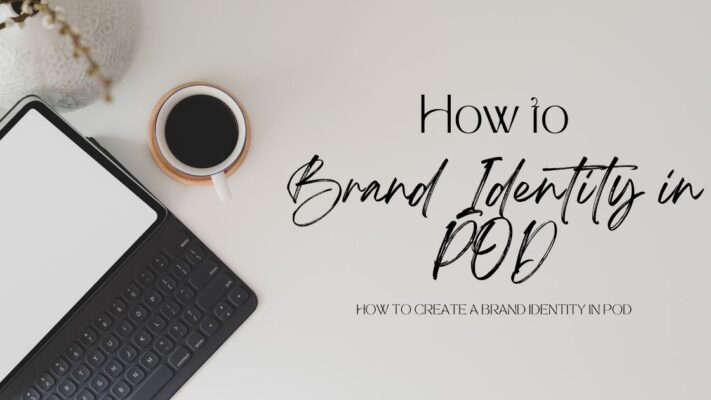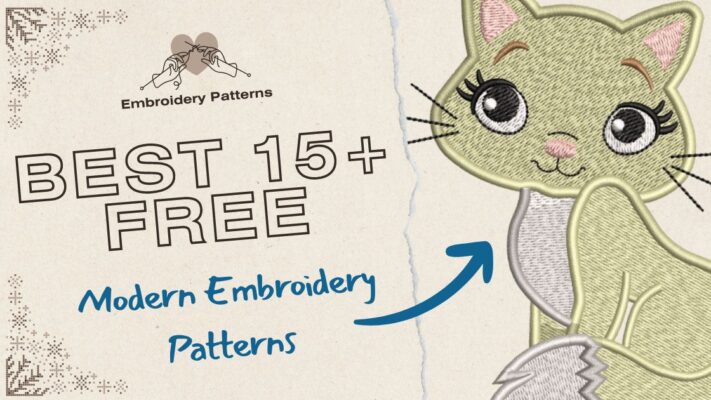“Masking in Illustrator is a handy skill for anyone in design, so you can make your pictures top-notch.” By Skylum
Contents
What is a Clipping Mask?
Clipping mask in Illustrator is a tool that allows you to hide or “cut” specific parts of an object or layer based on the shape of another object.
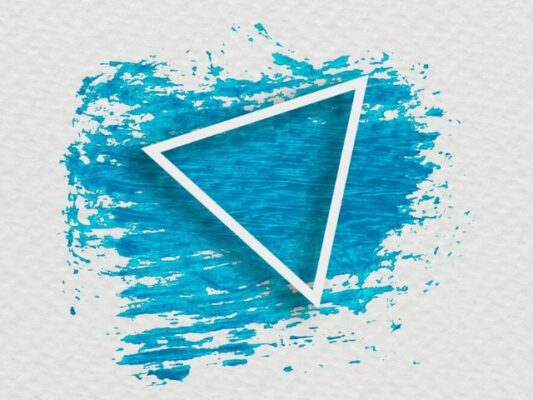
“This mask is a kind of window that makes it possible for us to see objects inside the clipping path. You can prepare two or more objects on the artboard, but only those inside the clipping mask boundary will be visible in the final image.” By Skylum
Besides, the clipping mask is a shape called clipping path. Clipping path is only vector objects, not images.
Some things to keep in mind when clipping mask
- The clipping path must always be on top of the object you’d like to clip.
- You can only have one clipping path
- One or more objects can be may clipped
- The clipped objects must be in the same layer or group.
How to create Clipping Mask in AI easy

Step 1
Prepare text and images you want
Step 2
Then, in a layer, you proceed to place the text on top of the image. To be able to see both text and image, let’s expand Layer View
Step 3: Create a Clipping Mask
In this step, you can create a clipping mask in many different ways:
- In the menu, choose Object > Clipping Mask > Make
- Use the keyboard shortcut Ctrl+7
- In the Layer Panel, use Make/Release Clipping Mask icon at the bottom.
- Right-click, then, choose Make Clipping Mask to highlight all objects
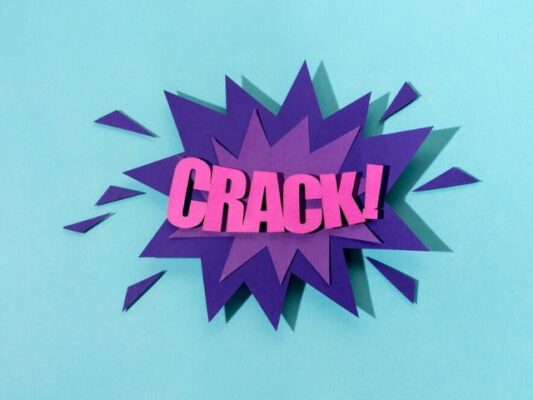
Here, we will guide you to use the 4th way of choosing Make Clipping Mask. When you select Make Clipping Mask, everything will disappear except for those above the clipping path.
Use two or more Clipping Paths
To stretch or match letters together, do the following:
Step 1: To edit the letters, let’s click:
Type > Create Outlines (shift+ctrl+O), or right-click on text and select Creat Outlines to be able to convert text to an outline. Then, each word becomes an individual object.
Step 2:
Choose Object > Compound Path > Make to convert an object to a Compound Path.
You can understand a Compound Path is a complex line, it will be created from at least two objects. You can add, subtract, and cut shapes to form a Compound Path.
Step 3: Create Clipping Mask
Once you’re done, pull the letters close together and customize them as you like. Please proceed to highlight text links and images. Then, right-click > choose Make Clipping Mask to create Clipping Mask

How to Remove or Edit the Clipping Mask and Compound Path
Remove or Edit Clipping Mask
To remove Clipping Mask, do the following:
Choose Object > Clipping Mask > Edit/ Release or you can remove Clipping Mask by selecting all > Right-click > Release Clipping Mask.
To edit the Clipping Mask, double-click on it, or you can find it in the Layers Panel.

Remove Compound Path
To process remove Compound Path, you select Object > Compound Path > Release
Besides, to remove it, you can also isolate, double-click on it and find out it in Layer Panel
Conclusion
Adobe Illustrator is a simple and easy-to-use tool, however, they are extremely effective if you know how to apply it to your design. Hope that the above sharing will be useful for you. Good luck.
Related posts